J KnobMan オンラインヘルプ
02.概要
UIの概要
[ Japanese | English ]
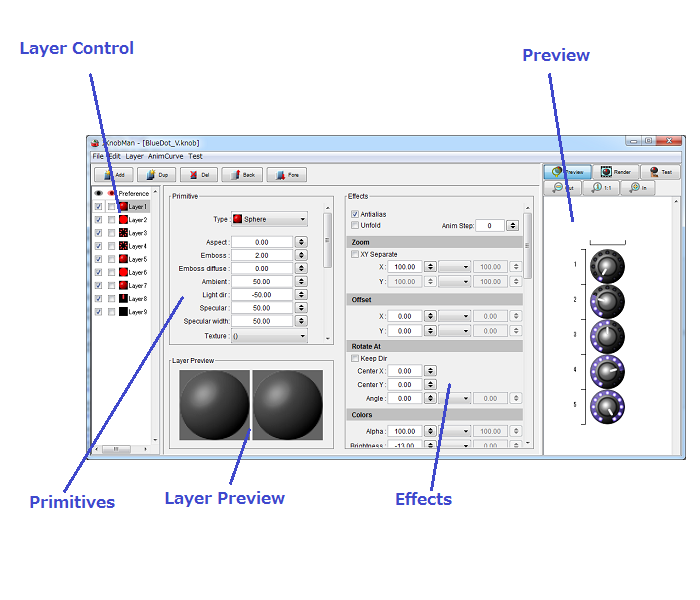
JKnobManは99枚までのレイヤーを扱う事ができます。各レイヤーはそれぞれ1つの円、線、球などの図形を持ち、様々なパラメータを使ってズーム、回転、マスク、影付けなどのエフェクトを掛けることができます。プリミティブのひとつの「イメージ」を選択した場合はbmp / png / jpg / gif の画像をレイヤーに読み込む事ができます。
レイヤー
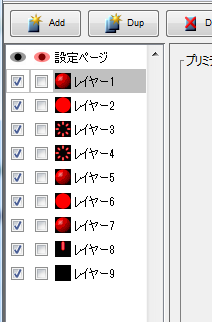
レイヤーはここで選択でき、また上部のボタンでレイヤーの追加、複製、削除などを行う事ができます。レイヤーの順序の入れ替えはレイヤーをマウスでドラッグする事でも可能です。
それぞれのレイヤー表示の左に目の形のチェックボックスがあります。これでレイヤーの表示/非表示を切り替えられます。黒い目のチェックボックスが通常の表示/非表示で、赤い目のチェックボックスは単一レイヤーの表示です。1つでも赤い目のチェックボックスにチェックが入っている場合はそれ以外のレイヤーは強制的に非表示になります。単一レイヤーの表示のチェックなどに使用してください。
初期状態では3枚のレイヤーがありますが、レイヤーの追加や複製を行う事でレイヤーの数を増やす事ができます。
設定ページ
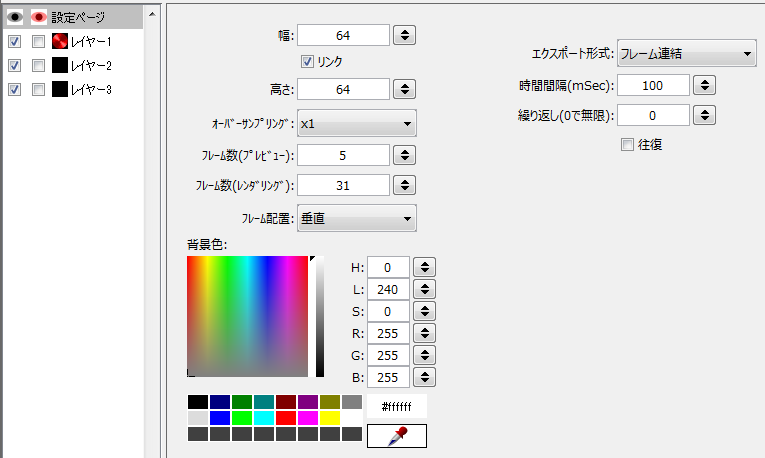
レイヤーの一番上のタブは設定ページになります。作成する画像サイズやフレーム数などの全体的な設定はここで行います。
プリミティブ
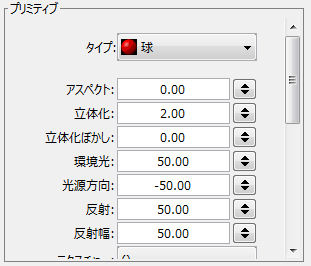
各レイヤーの円、矩形、線などのプリミティブの設定はここで行います。それぞれのプリミティブは例えば幅、長さ、などのパラメーターを持っていますがその意味合いはプリミティブ毎に異なります。
「ダイナミックテキスト」と「マルチフレームイメージ」を除くプリミティブはまずアニメーションを通じて固定の基本画像が作られ、その後エフェクトセクションでアニメーションが行われます。つまり、プリミティブセクションで付けた反射や立体化などの効果はその後回転などのアニメーションを行う際にプリミティブの回転と共に光の反射の方向も回転します。もし、プリミティブが回転しながら一定の方向からの光を反射するような効果を付けたい場合は、プリミティブセクションの反射を使わずにエフェクトセクションの照明、影付けなどの効果を使用してください。

上の図で、上の段がプリミティブの「反射」、「立体化」の効果で、下の段がエフェクトの「照明」、「立体化」の効果です。
エフェクト
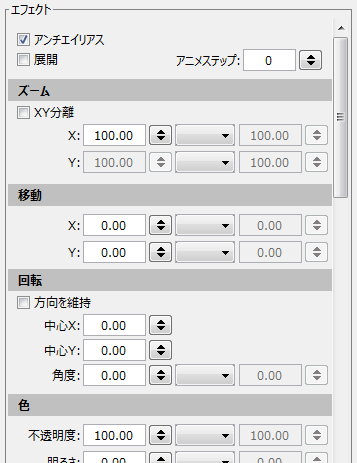
それぞれのプリミティブはこのエフェクトセクションで様々な効果が付けられます。エフェクトセクションでは多くのパラメータが左右2つの数値の組になっています。初期状態では2つ目の数値はディセーブルされており、数値の組の中央にあるドロップダウンで三角マークで示されるアニメーションを指定すると設定できるようになります。アニメーションを指定した場合、フレームが進むと共に2つの数値の中間の値が自動的に計算されてアニメーションが行われます。
初期状態では中間の値は2つの数値の間で直線的に変化しますが、「アニメカーブ」を設定して変化の仕方を設定する事もできます。詳しくは「アニメカーブ」を見てください。
アニメーション関係
アニメーションに関して「アニメステップ」と「展開」のパラメータがあります。アニメステップが0以外の値の場合はアニメーション間で指定した段数の階段状に変化します。「展開」はアニメーションの各フレームを全ての出力のフレームに描画します。これは繰り返し並んだような物体を描く場合に有用です。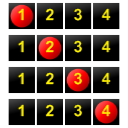
レイアウト関係
レイアウト関係のパラメータはプリミティブをレイヤー中にどう配置するかを決定します。特に回転型のノブの場合に重要なのは「ズーム」と「回転」です。ズームは各プリミティブの大きさ、「回転」は回転する角度を決定します。
色関係
色関係のパラメータを使うとフレームと共に色が変化するようなアニメーションが作れます。透明度もここで決定します。
マスク関係
マスクはプリミティブを部分的に隠す働きをします。「開始」と「終了」の間に相当する部分だけが表示されます。開始と終了はどちらが大きくても構わず、 開始 < x < 終了、または、開始 > x > 終了の関係になっている部分です。これによって、センターを中心として左右に伸びるパンツマミのようなものを描く事ができます。
マスクのタイプには「回転」「半径」「水平」「垂直」があります。また、プリミティブの一部を隠すマスク機能以外に特定のフレームでのみ表示させるための「フレームマスク」機能も持っています。

照明、影
ここで、光の反射と影をつける事ができます。
プレビュー

一番右にある部分です。作成した画像の結果をここでプレビューする事ができます。モードとして「プレビュー」「レンダリング」「テスト」があります。「プレビュー」と「レンダリング」はフレーム数が異なるだけで、これは設定ページで設定したものになります。大きなサイズの画像や必要なフレーム数が多い場合はデザインをする間は「プレビュー」用にフレーム数を小さくしておく事でPCの負荷を軽くできます。
テストモードでは、最終的なアニメーションを確認できます。テストモードでマウスのドラッグまたはマウスホイールの回転を行うとアニメーションします。
Return



